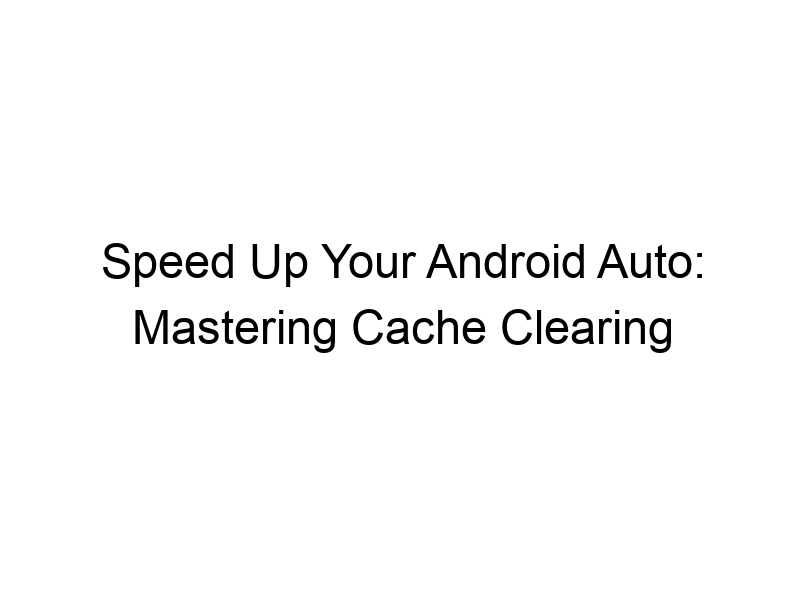Is your Android Auto running sluggishly? Experiencing unexpected crashes or glitches? Learning how to clear Android Auto cache might be the solution you’ve been searching for. This comprehensive guide will walk you through the process, explain why it’s important, and delve into related aspects of optimizing your Android Auto experience. We’ll cover everything from basic troubleshooting to advanced techniques, ensuring you can get the most out of your in-car infotainment system.
The Android Auto cache stores temporary files and data used by the app to speed up loading times and improve performance. Think of it like your browser’s cache – it keeps frequently accessed information readily available. However, over time, this cache can become corrupted or bloated, leading to performance issues.
A cluttered Android Auto cache can manifest in various problems: slow app startup, unexpected
crashes, unresponsive controls, and even connectivity issues. Clearing the cache is a simple troubleshooting step that often resolves these problems, restoring your Android Auto to its optimal performance.
Identifying Cache-Related Problems
How do you know if your Android Auto cache is the culprit? Look out for these common symptoms: extremely slow loading times when launching the app, frequent freezing or lagging during navigation or media playback, erratic behavior of apps within Android Auto, and unexpected app shutdowns.
The Process of Clearing the Android Auto Cache
Clearing the cache for Android Auto involves removing temporary files and data stored by the application. This process is different from uninstalling the app, which removes all data and settings. First, ensure your phone is connected to your car’s infotainment system. Then, follow these steps:
- Go to your phone’s Settings app.
- Navigate to Apps or Applications.
- Find the Android Auto app in the list.
- Tap on Storage or Storage & Cache.
- Tap on Clear Cache.
- Restart your phone and reconnect to Android Auto.
Clearing Cache vs. Clearing Data
It’s crucial to understand the difference between clearing the cache and clearing data. Clearing the cache only removes temporary files, while clearing data removes all user data, settings, and preferences associated with the Android Auto app. Clearing data will require you to log back into your account and reconfigure your settings.
When to Clear Your Android Auto Cache
Regularly clearing the cache can be a good preventative measure, perhaps once a month or whenever you notice performance degradation. If you’re experiencing specific issues, clearing the cache is a useful first troubleshooting step before resorting to more drastic measures like uninstalling and reinstalling the app.
Benefits of Regular Cache Clearing
- Improved app performance: Faster loading times and smoother operation.
- Reduced app crashes: Fewer unexpected interruptions during use.
- Better responsiveness: More efficient and accurate control response.
- Enhanced battery life: Less resource consumption by the app.
- Optimized storage space: Freeing up storage space on your phone.
Limitations of Cache Clearing
While clearing the cache is generally safe and beneficial, it won’t fix all problems. If the issue stems from corrupted system files or bugs within the app itself, clearing the cache won’t solve the underlying problem. In such cases, you might need to update Android Auto, update your phone’s operating system, or even factory reset your phone (a last resort).
Comparing Cache Clearing to Other Troubleshooting Steps
Clearing the cache is often the first step in troubleshooting Android Auto problems. If it doesn’t resolve the issue, you might consider other options such as:
- Rebooting your phone and your car’s infotainment system
- Updating the Android Auto app
- Updating your phone’s operating system
- Checking your car’s USB connection
- Reinstalling the Android Auto app
- Contacting Android Auto support
Troubleshooting Advanced Android Auto Issues
For persistent problems, consider these steps:
- Check your USB cable for damage or ensure it’s properly connected.
- Update both your phone’s operating system and the Android Auto app.
- Check if you have sufficient storage space on your phone.
- Try using a different USB port in your car.
- Ensure Bluetooth is enabled if needed by your app
Optimizing Android Auto Performance Beyond Cache Clearing
Beyond clearing the cache, other measures can enhance your Android Auto experience. Consider these:
- Keeping your phone’s software up-to-date.
- Ensuring your car’s infotainment system is also up-to-date.
- Using a high-quality USB cable.
- Managing background apps on your phone to free up resources.
The Role of Software Updates in Android Auto Performance
Regularly updating both your Android Auto app and your phone’s operating system is crucial. Updates often include bug fixes, performance enhancements, and new features that can significantly improve the stability and responsiveness of Android Auto.
Android Auto and Data Privacy Concerns
While using Android Auto, it’s crucial to be aware of your data privacy. The app collects data for functionality, such as location information for navigation. Review Google’s privacy policy and adjust your settings accordingly. Consider using a VPN (Virtual Private Network) like ProtonVPN or Windscribe to encrypt your data and enhance online security during use.
Understanding VPNs for Enhanced Android Auto Security
A VPN, like ProtonVPN or Windscribe, creates a secure, encrypted connection between your phone and the internet. Think of it as a secret tunnel for your data, protecting it from prying eyes. Using a VPN while using Android Auto, particularly on public Wi-Fi, can enhance your online security and data privacy.
Choosing the Right VPN for Android Auto
Many VPN services offer Android apps. When selecting a VPN, consider factors such as speed, security features, server locations, and price. Popular options include ProtonVPN (known for its strong security) and Windscribe (offering a generous free plan with 10GB of data per month). TunnelBear is another reputable option, offering a user-friendly interface.
Setting up a VPN for Your Android Phone
Most VPN apps are easy to set up. Download the app from the Google Play Store, create an account (if required), and connect to a server. Once connected, all your internet traffic will be routed through the VPN’s encrypted servers.
Security Best Practices When Using Android Auto
Along with using a VPN, other security best practices include keeping your Android phone’s software updated, using strong passwords, and being cautious about connecting to public Wi-Fi networks.
Frequently Asked Questions
What is the Android Auto cache?
The Android Auto cache is a temporary storage area for frequently accessed data used by the app to improve performance. It’s similar to a browser cache.
Why is my Android Auto so slow?
Slow Android Auto can be due to a variety of reasons, including a full cache, insufficient storage, software issues, or problems with the USB connection.
How often should I clear the cache?
Clearing the cache once a month or whenever you experience performance issues is generally a good practice. There’s no fixed schedule, though.
Will clearing the cache delete my data?
No, clearing the cache only removes temporary files. Your saved settings and data will remain intact.
What if clearing the cache doesn’t solve the problem?
If clearing the cache doesn’t resolve the issue, try other troubleshooting steps, like updating the app, rebooting devices, or checking your USB connection.
Are there any risks to clearing the cache?
There are no inherent risks to clearing the cache; it’s a safe and generally recommended troubleshooting step.
Should I use a VPN with Android Auto?
Using a VPN can enhance your security and privacy, especially on public Wi-Fi networks, by encrypting your data. However, it may slightly reduce speed.
Final Thoughts
Mastering how to clear Android Auto cache is a vital skill for maintaining optimal performance and troubleshooting common issues. Remember, regularly clearing the cache, along with keeping your software updated and using a secure VPN like ProtonVPN or Windscribe, can significantly improve your Android Auto experience. A smooth, responsive Android Auto enhances your driving safety and overall enjoyment. Don’t let a bloated cache slow you down; take control and optimize your in-car technology today! Consider downloading Windscribe for its generous free plan and explore its features to elevate your online security.