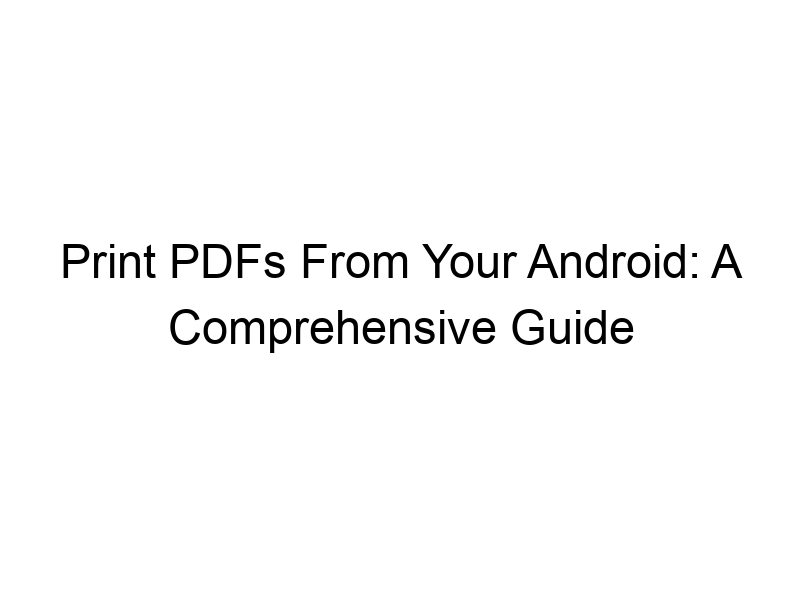Need to print a PDF from your Android device? This comprehensive guide will walk you through various methods, from using built-in Android features to leveraging third-party apps and addressing potential challenges like ensuring document security during printing. We’ll cover everything you need to know, whether you’re a tech novice or an experienced user, and we’ll discuss how to print PDF from android effectively and securely. You’ll learn about different printing techniques, troubleshooting common issues, and even the role of VPNs in securing your printing process.
Printing PDFs from an Android device involves sending a digital document to a connected printer. This process can be straightforward or surprisingly complex depending on your printer’s capabilities, your Android version, and the apps you use. We’ll explore the different methods and considerations involved.
There are several
ways to print PDFs from your Android device. The most common methods involve using the built-in Android print functionality or specialized third-party apps. Each method has its advantages and disadvantages.
Using Android’s Built-in Print Function
Most modern Android devices include a built-in print function accessible through the “Share” menu in most PDF viewer apps. This method usually requires your printer to be connected to your Wi-Fi network.
Connecting Your Printer to Your Android Device
Before you can print, you need to ensure your printer is correctly connected to your Android device. This usually involves adding the printer to your Wi-Fi network and ensuring your Android device is also connected to the same network. Some printers might offer additional connectivity options like Bluetooth or USB.
Choosing the Right Printer for Android Printing
Not all printers are created equal when it comes to Android compatibility. Some printers have dedicated Android apps for easier setup and control, while others might rely solely on the standard Android printing protocols. Look for printers that explicitly support Android printing in their specifications.
Third-Party PDF Printing Apps
Numerous third-party apps enhance PDF printing capabilities on Android. These apps often offer additional features like printing specific pages, adjusting print settings (e.g., duplex printing, color/grayscale), and supporting a wider range of printers.
Troubleshooting Common Printing Issues
Printing problems can arise from various sources, including network connectivity issues, driver problems, or incorrect printer settings. We’ll cover common issues and their solutions.
Printer Not Found
If your Android device doesn’t detect your printer, check your Wi-Fi connection, ensure your printer is switched on and connected to the same network, and try restarting both your printer and your Android device.
Printing Securely: The Role of VPNs
Printing over a network can raise security concerns, especially when printing sensitive documents. A Virtual Private Network (VPN) encrypts your data, creating a secure tunnel between your device and the printer, protecting your data from potential interception.
Choosing a VPN for Secure Printing
Several VPN providers offer Android apps, including ProtonVPN (known for its strong security features), Windscribe (offering a generous free plan), and TunnelBear (user-friendly interface). Consider factors like speed, security protocols, and privacy policies when selecting a VPN.
Advanced Printing Features and Settings
Explore advanced printing options available within both your Android’s print settings and third-party apps. These features can significantly impact the quality and efficiency of your prints.
Customizing Print Settings
You can typically adjust print settings such as page orientation (portrait or landscape), page scaling (fitting multiple pages onto a single sheet), and color mode (color or grayscale).
Comparing Different Android Printing Methods
Let’s compare the pros and cons of using the built-in Android print functionality versus third-party apps.
Built-in vs. Third-Party Apps: A Comparison Table
| Feature | Built-in Android | Third-Party Apps |
|---|---|---|
| Ease of Use | Generally straightforward | Can offer more advanced features, but may have a steeper learning curve |
| Functionality | Basic printing functionality | Often offers more advanced options like page selection and print settings |
| Printer Compatibility | Limited compatibility | Wider range of printer compatibility |
Optimizing Your Android Device for Printing
Ensuring your Android device is running smoothly and has the necessary resources (like sufficient storage space) can improve the printing process.
Updating Your Android OS and Apps
Regularly updating your Android operating system and printing apps ensures you have access to the latest bug fixes, performance improvements, and features.
Beyond Basic PDF Printing: Advanced Techniques
Explore additional capabilities like printing specific pages, merging PDFs before printing, and using cloud printing services.
Printing Specific Pages or Ranges
Most apps let you choose specific pages or a range of pages to print, saving paper and time.
Understanding Printer Drivers and Protocols
Printer drivers act as translators between your Android device and your printer. Understanding the communication protocols (like Wi-Fi Direct or AirPrint) can help you troubleshoot connectivity issues.
Troubleshooting Printer Driver Issues
Outdated or corrupted printer drivers can cause printing failures. Update the drivers through your printer’s website or manufacturer’s app.
Securing Your Wireless Network for Printing
A strong, secure Wi-Fi network is crucial for preventing unauthorized access to your printer and protecting sensitive documents during the printing process.
Password Protecting Your Wi-Fi
Ensure your Wi-Fi network is protected with a strong, unique password to prevent unauthorized access.
Using Cloud Printing Services
Cloud printing services allow you to send print jobs to your printer remotely, even if you’re not on the same network. Google Cloud Print is one example, although Google has since discontinued it; other services have emerged to fill the gap.
Exploring Alternative Cloud Printing Options
Research alternative cloud printing options that provide cross-platform compatibility and robust security features.
Frequently Asked Questions
What are the common problems when printing PDFs from Android?
Common issues include printer not found, connectivity problems (Wi-Fi issues), incorrect printer settings, insufficient ink/toner, and outdated printer drivers. Troubleshooting steps usually involve checking network connections, updating drivers, and verifying printer settings.
How can I print a PDF without a Wi-Fi connection?
Printing without a Wi-Fi connection usually requires a direct connection between your Android device and your printer, typically via USB or Bluetooth. Check your printer’s specifications to see what connectivity options it supports.
Can I print multiple PDFs at once from my Android?
This depends on your printing app and printer. Some apps allow you to select multiple PDFs for batch printing, while others only process one PDF at a time. The printer itself might also have limitations on simultaneous print jobs.
What is the best way to secure my documents when printing from my Android device?
Using a VPN is crucial for encrypting your data during transmission, especially for sensitive documents. Also, ensuring your Wi-Fi network is password-protected prevents unauthorized access to your printer and the printing process.
What if my printer isn’t listed in the Android print options?
This could indicate a driver issue, network connectivity problem, or incompatibility between your printer and your Android version. Try updating your printer driver, restarting your device and printer, and ensuring both are on the same network.
What is the best free PDF printing app for Android?
There isn’t one universally “best” app, as user needs vary. However, many free apps offer good basic functionality. Look at user reviews on the Google Play Store to find one that suits your specific requirements and device.
How do I change the print quality settings on my Android device?
Print quality settings are usually accessible within the print dialog box. Options often include choosing between draft, standard, and high quality, which affects print speed and ink/toner usage.
Final Thoughts
Printing PDFs from your Android device is a common task, and understanding the various methods, potential issues, and security considerations is essential for a smooth and secure process. Whether you’re using the built-in Android print functionality or a third-party app, ensuring your printer is correctly connected to your network, and optimizing your Android settings for printing are key factors. Remember the importance of using a VPN like ProtonVPN or Windscribe for enhanced security, especially when printing sensitive documents. With a little preparation and troubleshooting knowledge, you can easily and safely print PDFs from your Android device whenever you need to. Explore the options available to find the best workflow for your needs. Consider trying out Windscribe today – its generous free plan allows you to experience the benefits of secure printing without any immediate cost!