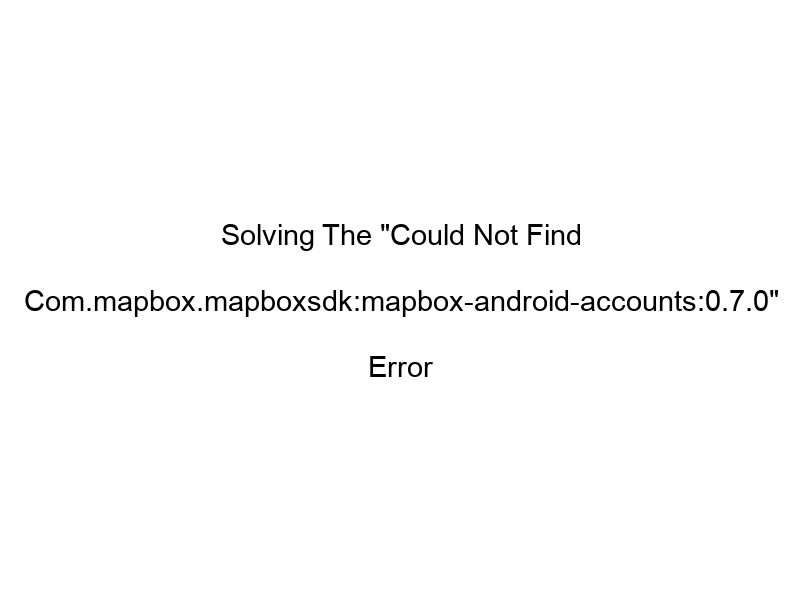Are you a developer struggling with an Android app integration? Have you encountered the frustrating error message “could not find com.mapbox.mapboxsdk:mapbox-android-accounts:0.7.0”? This comprehensive guide will walk you through understanding this error, its causes, and various solutions. We’ll cover everything from the basics of dependency management in Android development to advanced troubleshooting techniques. You’ll learn how to effectively resolve this issue and get your app running smoothly.
This error signifies that your Android project cannot locate the specified Mapbox SDK dependency: `com.mapbox.mapboxsdk:mapbox-android-accounts:0.7.0`. This library is crucial for handling user accounts and authentication within Mapbox-integrated applications. The absence of this library prevents your application from connecting to Mapbox services for map display, location services, or other related features.
Mapbox SDKs provide essential components for integrating maps and location services into mobile applications. These
SDKs handle complex tasks such as map rendering, location tracking, and navigation. Dependencies are like building blocks, each performing a specific function. Without the correct dependencies, your application’s functionality is incomplete or broken.
Gradle and Dependency Management in Android
Android Studio uses Gradle, a build system, to manage project dependencies. The line `com.mapbox.mapboxsdk:mapbox-android-accounts:0.7.0` in your `build.gradle` file instructs Gradle to download and include this specific library. When Gradle cannot find this library, it throws the error.
Possible Causes of the “Could Not Find” Error
There are several reasons why Gradle might fail to locate this dependency:
Incorrect Dependency Declaration
A simple typo in the dependency declaration can prevent Gradle from finding the correct library. Double-check for any spelling errors or incorrect version numbers.
Network Connectivity Issues
Gradle needs an active internet connection to download dependencies from online repositories. If your internet connection is unstable or blocked, the download will fail. Try restarting your computer or checking your network settings.
Proxy Server Configuration
If you’re behind a proxy server, Gradle might not be configured correctly to access the internet. You may need to configure the proxy settings within your Gradle configuration files.
Outdated or Corrupted Gradle Cache
Over time, Gradle’s local cache can become corrupted or outdated. Clearing the cache can sometimes resolve dependency resolution issues.
Repository Issues
Occasionally, the Maven Central repository (where Mapbox libraries are hosted) might experience temporary outages or problems. Check the Mapbox status page for any reported issues.
Incorrect Repository Configuration
Your `build.gradle` file must include the correct repositories where Gradle can find the necessary dependencies. Ensure you’ve included the necessary Maven Central repository.
Troubleshooting Steps: Resolving the Dependency Error
Let’s explore practical steps to fix the “could not find com.mapbox.mapboxsdk:mapbox-android-accounts:0.7.0” error.
1. Verify Internet Connectivity
The most straightforward solution is to check your internet connection. Try opening a website in your browser. If your internet is down, this will prevent Gradle from downloading dependencies.
2. Check Dependency Declaration
Carefully review the line in your `build.gradle` file (usually the `app/build.gradle` file). Ensure there are no typos in `com.mapbox.mapboxsdk:mapbox-android-accounts:0.7.0`. Also, verify that you are using the correct version. Check the Mapbox documentation for the latest version number.
3. Clean and Rebuild Your Project
In Android Studio, go to “Build” -> “Clean Project” and then “Build” -> “Rebuild Project”. This forces Gradle to re-download dependencies and refresh the project’s state.
4. Invalidate Caches / Restart
If cleaning and rebuilding doesn’t work, try invalidating the caches and restarting Android Studio. Go to “File” -> “Invalidate Caches / Restart…” and select “Invalidate and Restart”.
5. Check Proxy Settings (If Applicable)
If you use a proxy server, ensure that Gradle is correctly configured to access the internet through the proxy. You can typically configure proxy settings in your Gradle properties file (`gradle.properties`).
6. Update Gradle Version
An outdated Gradle version might have compatibility issues. Check the Android Studio documentation for the recommended Gradle version and update it if necessary.
7. Examine Repository Declaration
Make sure your `build.gradle` file includes the necessary repositories. Maven Central is usually the default and should be included automatically:
“`gradle
repositories {
google()
mavenCentral()
}
“`
Exploring Alternative Solutions
If the above steps fail, let’s explore less common but potentially helpful solutions:
Updating Mapbox SDK Versions
The version `0.7.0` might be outdated. Check the Mapbox documentation for the most recent stable version of `mapbox-android-accounts`. Updating to a newer version might resolve compatibility issues.
Using a Different Dependency Resolution Strategy
Gradle offers different dependency resolution strategies. Experimenting with alternative strategies might help, although this is less common.
Checking the Mapbox Documentation and Support
Refer to the official Mapbox documentation for Android integration. Search for common issues and solutions. Mapbox provides support resources that can further assist you.
Understanding Mapbox Accounts and Authentication
The `mapbox-android-accounts` library handles user authentication and account management within your Mapbox-integrated applications. This is crucial for accessing personalized Mapbox services and data. Security is paramount, and this library ensures your users’ interaction with the Mapbox service is protected.
Mapbox API Keys and Security Best Practices
Never hardcode your Mapbox API keys directly into your app’s code. This is a severe security risk. Instead, use environment variables or a secure configuration management system. These measures protect your keys from exposure, even if your app’s code is compromised. Always prioritize data security when integrating third-party services.
Comparing Different Mapbox SDK Versions
Different versions of the Mapbox SDK offer various features and performance improvements. Always check the Mapbox release notes to understand the differences and choose the best version for your project. Older versions might have known bugs or missing features.
Benefits of Using the Mapbox SDK
Mapbox provides a rich and feature-rich SDK for developers. It offers a streamlined process to add maps and location-based services to applications. The ease of use and extensive documentation are major advantages.
Limitations and Potential Drawbacks of Mapbox
While Mapbox is powerful, there are a few limitations. Cost can be a factor, especially for applications with heavy usage. Network dependency is inherent to any online mapping service. Offline functionality might require additional setup.
Setting Up the Mapbox SDK in Your Android Project
The setup process usually involves adding the dependency to your `build.gradle` file and obtaining a Mapbox access token. Follow the official Mapbox documentation for step-by-step instructions, which are regularly updated.
Choosing the Right Mapbox SDK Version for Your Needs
Consider your app’s requirements when choosing an SDK version. Evaluate whether you need features specific to newer versions, balancing new features with compatibility considerations.
Frequently Asked Questions
What is com.mapbox.mapboxsdk:mapbox-android-accounts:0.7.0 used for?
This is the dependency for the Mapbox Android Accounts SDK, specifically version 0.7.0. It handles user authentication and account management when interacting with Mapbox services.
Why am I getting this “Could Not Find” error?
This usually happens due to network issues, incorrect dependency declaration (typos, incorrect version number), outdated Gradle cache, or problems with the project’s repository configuration.
How can I fix the error message?
Try these solutions: Check internet connectivity, verify the dependency declaration in `build.gradle`, clean and rebuild your project, invalidate caches and restart Android Studio, check proxy settings, and update the Gradle version.
Is there a newer version of this Mapbox SDK?
Yes, Mapbox releases updated SDKs regularly. Check the Mapbox documentation for the latest version numbers. Newer versions usually offer bug fixes, performance improvements, and new features.
What are the security implications of this SDK?
Ensure your API keys are securely handled to prevent unauthorized access. Never hardcode them in your app’s source code; use environment variables or similar secure methods.
Final Thoughts
Resolving the “could not find com.mapbox.mapboxsdk:mapbox-android-accounts:0.7.0” error often involves careful debugging and a systematic approach to troubleshooting. By following the steps outlined in this guide, you should be able to identify the root cause and get your Android app working seamlessly with the Mapbox SDK. Remember to always prioritize security best practices when integrating third-party services. Keep your SDKs updated for optimal performance and security. If you are still struggling, consult the official Mapbox documentation and support channels for further assistance. Successful Android development requires persistence and attention to detail. Remember to securely manage your Mapbox API keys.