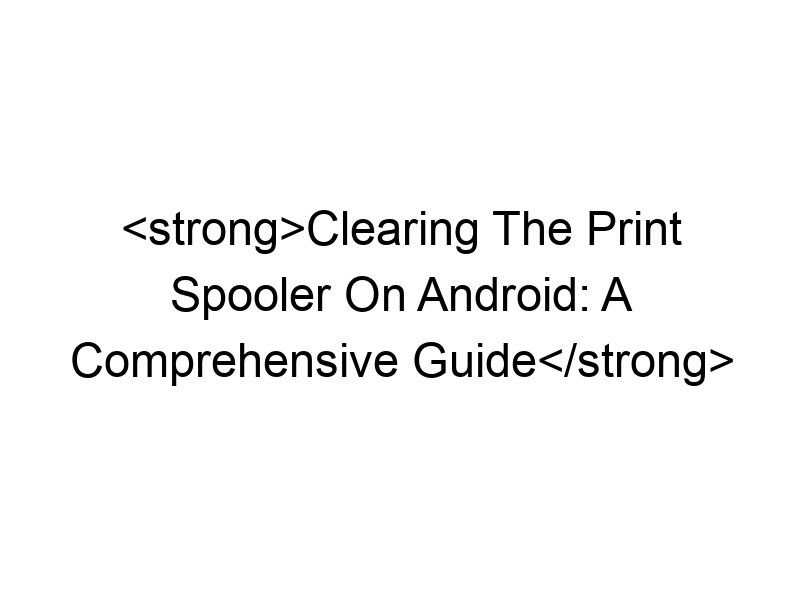Are you experiencing printing problems on your Android device? Have you encountered frustrating print errors or slowdowns? This comprehensive guide will walk you through everything you need to know about addressing these issues. While the concept of a “print spooler” is more commonly associated with desktop operating systems like Windows, this article will address similar print-related issues and troubleshooting steps for Android. We’ll explore ways to resolve common Android printing problems, focusing on optimizing your device for smooth and efficient printing. You’ll learn how to manage print queues, identify and fix potential problems, and ultimately improve your mobile printing experience. Let’s dive into understanding and resolving these printing challenges on your Android device.
Android’s printing system, while less complex than a desktop’s, still involves several steps. When you send a print job, your Android
device communicates with the printer through a network connection (Wi-Fi, Bluetooth). This process involves communication protocols and queue management. While there isn’t a dedicated “print spooler” in the same way as on Windows, temporary print data is held before transmission. Problems can occur at any stage, resulting in errors or delays.
Common Android Printing Problems
Many Android printing problems stem from connectivity issues, printer driver compatibility, or problems with the print job itself. You might encounter error messages, delayed prints, or even the inability to connect to your printer. These issues can be particularly frustrating when you need to print documents or photos quickly.
Identifying the Source of the Problem
Before attempting any solutions, it’s crucial to identify the root cause. Is the problem with your printer’s connection? Is your Android device recognizing the printer correctly? Is the print job itself corrupted or too large? Troubleshooting starts with pinpointing the source of the error.
Checking Printer Connectivity and Settings
Ensure your printer is correctly connected to your Wi-Fi network and that its settings are configured properly. Double-check the IP address, network name (SSID), and password. Restarting both your printer and Android device often resolves simple connectivity glitches.
Verifying Android Printing Settings
Go to your Android’s settings and check your printing configuration. Make sure your printer is correctly added and listed among the available devices. If the printer isn’t showing up, you might need to add it manually, providing the necessary information such as printer model and network settings.
Troubleshooting Print Queue Issues
If print jobs are stuck in a queue (though Android doesn’t explicitly display a “spooler”), you can try to cancel them individually or clear the entire print queue within the print settings of your Android device. This sometimes resolves issues caused by corrupted or incomplete print jobs.
Restarting Your Android Device and Printer
A simple restart is often the most effective initial step. Restarting both your Android device and the printer clears temporary data and refreshes connections, which frequently solves minor connectivity or software glitches.
Checking for Printer Driver Updates
Outdated printer drivers can lead to compatibility issues. Check the manufacturer’s website for the latest driver updates for your printer model and install them on your Android device if available. These updates often contain bug fixes and performance improvements.
Using a Different Printing App
If you’re using a third-party printing app, try a different one. Some apps might have compatibility issues with certain printers or Android versions. Switching apps might resolve the problem, and some native apps included in Android have improved support.
Reinstalling the Printing App
If the problem persists even after trying different apps, reinstalling your primary printing app can help. This clears any corrupted data files associated with the app and reinstalls the latest version, resolving potential software errors.
Checking for Software Conflicts
Conflicts with other apps on your Android device could disrupt printing. Close unnecessary background apps or temporarily disable apps you suspect might interfere with your printing software to see if this resolves the issue. Sometimes a new Android OS update solves conflict issues.
Checking for File Corruption
If you’re consistently having problems with a particular file type, the file itself might be corrupted. Try printing a different file to see if the problem persists. If it doesn’t, then the original file is likely corrupted.
Considering Network Interference
Network issues can affect printing. A weak Wi-Fi signal or network congestion can cause delays or printing errors. Try moving closer to your router or checking for interference from other devices. Consider optimizing your router’s settings for better performance.
Reviewing Printer Hardware
Sometimes, the problem isn’t software related. Make sure your printer has enough paper, ink/toner, and that the printer heads are clean. Physical obstructions can also lead to errors. Check printer maintenance documentation.
Utilizing a VPN for Enhanced Security During Printing
While not directly related to fixing print spooler issues, using a VPN (Virtual Private Network) enhances security when sending print jobs over a network, especially if your printer is connected to the internet. A VPN encrypts your data, protecting it from interception. Services like ProtonVPN, Windscribe, and TunnelBear offer various levels of security and privacy. ProtonVPN is known for its strong security features, while Windscribe offers a generous free plan (10GB per month). TunnelBear is user-friendly and known for its playful design. Remember to choose a reputable VPN provider.
Understanding VPN Encryption
A VPN uses encryption to scramble your data. Think of it as putting your data into a locked box that only you and the VPN server can unlock. This prevents others from seeing your print data as it travels across the network. Encryption protects your data from prying eyes, including hackers and unauthorized individuals on the same network.
Comparing Different VPN Services
Many VPN services are available, each with its pros and cons. When choosing a VPN, consider factors like speed, security features (encryption strength), privacy policy, server locations, and cost. Research reviews and compare different services to find the best option for your needs.
Setting Up a VPN on Your Android Device
Most VPN services have user-friendly apps for Android. Download the app from the Google Play Store, sign up for an account, and connect to a server location of your choice. After connecting, your Android device’s internet traffic will be routed through the VPN, enhancing your online security. Always follow the specific instructions provided by your chosen VPN provider.
Frequently Asked Questions
What is a print spooler (in the context of Android)?
While Android doesn’t have a dedicated “print spooler” like Windows, the term loosely refers to the temporary storage of print data before it’s sent to the printer. Problems with this temporary storage can cause printing delays or errors.
Why is my Android not connecting to my printer?
This can be due to various reasons: incorrect printer setup, network connectivity issues (Wi-Fi problems), incompatible printer drivers, or problems with the printer itself. Troubleshooting starts with checking connections and printer settings.
My print job is stuck. What should I do?
Try cancelling the print job from your Android’s printing settings or restarting your device and printer. If the problem persists, the print file might be corrupted. Try printing another file as a test.
Why are my prints slow?
Slow printing can be due to network congestion, a weak Wi-Fi signal, or an outdated printer driver. Improving your network connection or updating drivers can often solve this.
My printer shows an error message. How can I fix it?
Error messages vary depending on the printer and the problem. Check your printer’s manual for troubleshooting steps related to the specific error code. You can also search online for solutions based on the error message.
How do I add a new printer to my Android device?
The process depends on your Android version and printing app. Usually, you’ll find options within the Android settings to add a new printer. You’ll need to provide information like the printer model and network settings.
Is it safe to print from my Android device over a public Wi-Fi network?
It’s generally not recommended, especially for sensitive documents. Using a VPN can significantly enhance your security by encrypting your data as it travels over the network, protecting it from potential interception.
Final Thoughts
Successfully resolving Android printing issues often involves systematic troubleshooting. By carefully checking connections, settings, and software, you can usually identify the problem. Remember the importance of simple steps like restarting your device and printer, checking for driver updates, and ensuring your printer is properly connected to your network. Utilizing a reputable VPN like ProtonVPN or Windscribe can significantly improve your security and privacy while printing over a network, particularly on public Wi-Fi. Addressing these issues will allow you to enjoy smooth and efficient printing from your Android device. Don’t hesitate to consult your printer’s manual or online resources for additional support if needed. Remember, a little patience and methodical troubleshooting often lead to the solution. Download Windscribe today and experience the benefits of a secure and reliable VPN for your mobile printing needs.