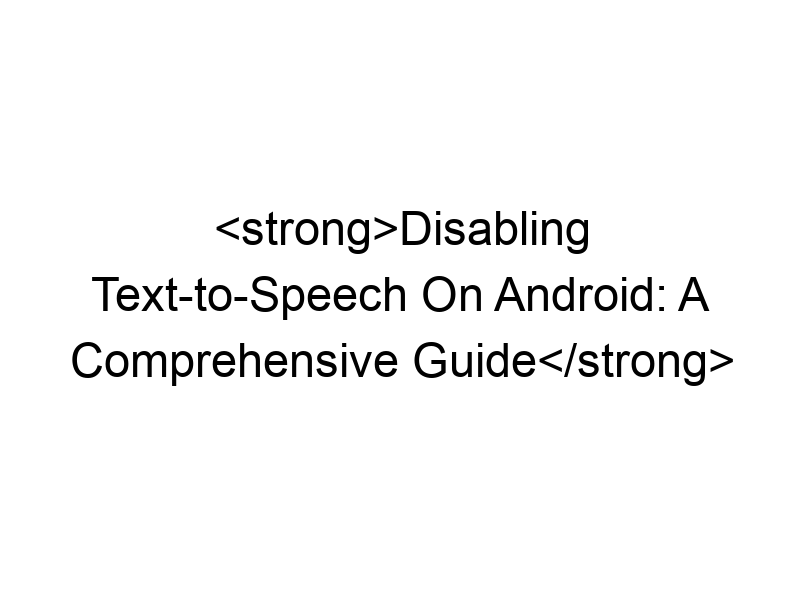Android’s accessibility features, while beneficial for many, can sometimes be intrusive. This guide comprehensively explores how to turn off text to speech android, covering various methods, troubleshooting tips, and related aspects of Android accessibility. You’ll learn different approaches to disable text-to-speech, understand the settings involved, and discover how to manage other related accessibility features.
Text-to-speech is a feature that converts written text into spoken words. On Android, this is integrated into accessibility settings and can be used for various purposes, from reading aloud notifications and web pages to assisting visually impaired users.
While incredibly helpful for some, TTS can be annoying or distracting for others. Common reasons to disable it include unwanted audio interruptions, battery drain, or simply a preference for silent reading. It might also be inadvertently activated, leading to unwanted
vocalizations.
Key Features of Android TTS
Android’s TTS usually offers customizable options like voice selection (male, female, different accents), speech rate, and pitch. These settings allow for a personalized experience, but even with adjustments, some users find the feature disruptive.
Methods to Turn Off Text-to-Speech on Android
Disabling TTS Through Accessibility Settings
This is the most common method. Navigate to Settings > Accessibility > Text-to-speech output. Here you’ll find options to disable the service entirely or change the default engine. Look for a toggle switch to turn off TTS or select “None” as the preferred engine.
Managing Individual App Permissions
Some apps might have their own built-in text-to-speech settings. Check the individual app settings for an option to disable text-to-speech functionality within that specific application. This is particularly useful if you want to keep TTS enabled system-wide but disable it for certain applications that are overly vocal.
Using Third-Party Apps to Control TTS
Although less common, some task automation apps may offer functionalities to control or manage system-wide TTS. These apps usually require deeper permissions and should be used cautiously.
Troubleshooting Common TTS Issues
If you’re still experiencing TTS issues after following the above steps, consider restarting your device. Clearing the cache and data of the Text-to-speech engine app (typically found in App Settings) might also resolve some persistent problems.
Understanding Related Android Accessibility Features
Exploring Other Accessibility Options
Android offers several accessibility options beyond text-to-speech, including TalkBack (screen reader), magnification gestures, and switch access. Understanding these features can help you customize your phone for optimal usability.
Managing Notification Sounds and Vibrations
Unwanted notifications can sometimes trigger TTS. Managing notification sounds and vibrations separately allows for fine-grained control over auditory feedback. This helps isolate TTS issues from other notification-related audio.
Customizing Android’s System Sounds
System sounds, such as keyboard clicks or button presses, are separate from TTS. You can adjust the volume of these sounds independently to further reduce auditory distractions. This improves your overall control over audio feedback.
Benefits of Disabling Text-to-Speech
Improved Battery Life
Continuously running TTS can significantly drain your Android device’s battery. Disabling it when not needed helps conserve power and extend battery life.
Reduced Data Usage
If using an online TTS engine, disabling it can reduce data consumption, particularly useful when on a limited data plan or using mobile data.
Enhanced Privacy
Certain online TTS engines might collect data on your usage. Turning off TTS improves your online privacy by reducing potential data collection.
Limitations and Considerations
Impact on Accessibility Features
Disabling TTS might affect the usability of your device for those who rely on it for accessibility. Consider alternatives or adjustments if you need to maintain accessibility features while minimizing unwanted TTS.
Potential App Incompatibilities
Some apps might rely on TTS for specific functionalities. Disabling it could cause these apps to malfunction. Test thoroughly after disabling TTS to identify and address any such incompatibilities.
Re-enabling TTS When Needed
The process of re-enabling TTS is usually the same as disabling it, just reversed. You can easily re-activate the feature when you need it, providing flexibility in managing your device’s audio output.
Comparing Different Android Versions
TTS Settings across Android Versions
While the fundamental principle of disabling TTS remains the same, the exact location and appearance of settings might vary slightly depending on your Android version (e.g., Android 10, Android 11, Android 12, Android 13). Refer to your device’s manual or online resources for version-specific instructions.
Setting Up and Personalizing TTS
Choosing the Right TTS Engine
Android often offers multiple TTS engines to choose from (both online and offline). Selecting an appropriate engine based on your needs and language preferences is crucial for optimal performance and usability.
Adjusting TTS Speech Rate and Pitch
Even if you keep TTS enabled, you can personalize the experience by modifying the speech rate and pitch to make the output less intrusive.
Managing TTS Voices and Languages
Many TTS engines allow downloading different voices and languages. Choosing voices that are clearer and less distracting can improve your overall experience. This allows you to customize TTS for improved usability.
Frequently Asked Questions
What is text-to-speech (TTS)?
Text-to-speech is a feature that reads text aloud. It converts digital text into spoken words, benefiting users with visual impairments or those preferring audio content.
Why is my phone talking to me randomly?
This could be due to accidentally activated TTS, a malfunctioning app with TTS permissions, or a system glitch. Check your accessibility settings and app permissions to identify the cause.
How do I completely disable text-to-speech on Android?
Navigate to Settings > Accessibility > Text-to-speech output. Disable the service entirely or select “None” as the preferred engine.
Can disabling TTS affect other apps?
Some apps might rely on TTS for features like audio book readers or screen readers. Disabling it may impact functionality for those apps.
Does turning off TTS save battery life?
Yes, significantly. TTS constantly consumes resources, so disabling it conserves battery life.
What if I need TTS occasionally?
Simply re-enable it in the Accessibility settings whenever you need it. This offers a flexible solution.
Final Thoughts
Successfully managing and disabling text-to-speech on your Android device can significantly improve your user experience, offering benefits like extended battery life, improved privacy, and reduced distractions. This guide has explored various methods to turn off TTS, troubleshoot related issues, and understand the implications of its use. Remember to consider the potential impacts on accessibility features and app functionality before completely disabling the feature. If you rely on TTS for specific tasks, carefully choose an alternate method to retain functionality while minimizing audio distractions. Mastering your Android’s accessibility settings empowers you to personalize your device for optimal usability and enjoyment.