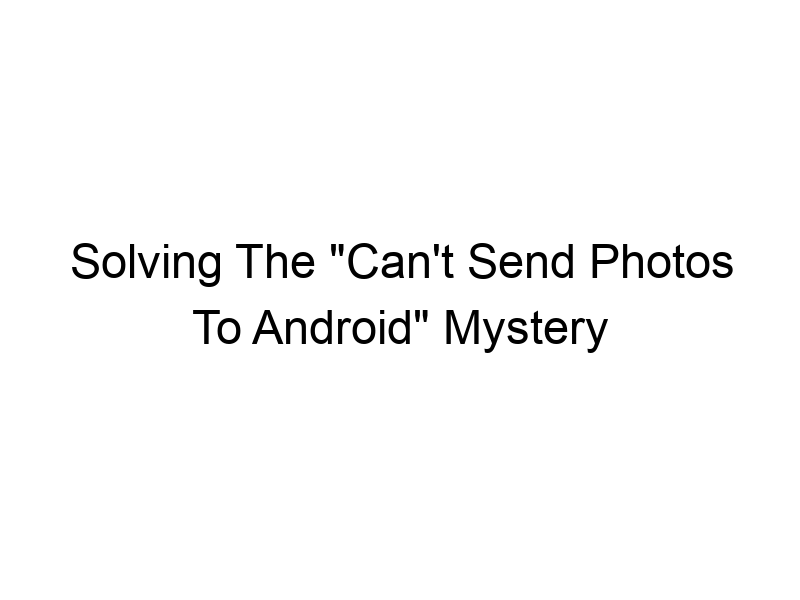Sharing photos is a fundamental part of the Android experience. But what happens when you suddenly can’t send pictures? This frustrating issue can stem from various sources, from simple connectivity problems to complex security settings. This comprehensive guide will help you troubleshoot and resolve the “can’t send photos to Android” problem, exploring potential causes, solutions, and preventative measures. You’ll learn about network settings, app permissions, storage limitations, and even how VPNs can sometimes impact photo sharing. Let’s dive in!
The most common reason you can’t send photos is a lack of internet connectivity. Check your Wi-Fi or mobile data connection. Is there a network outage? Is your data turned on? A simple restart of your phone or router often resolves temporary glitches.
Your Android device might lack sufficient storage
space to send photos. Large photos, especially in high-resolution, consume significant memory. Check your available storage and delete unnecessary files to free up space. You can also use cloud storage services like Google Photos to manage your photo library.
App-Specific Problems: Permissions and Glitches
App Permissions
Ensure the messaging or photo-sharing app (WhatsApp, Messenger, etc.) has the necessary permissions to access your photos and storage. Go to your phone’s Settings > Apps > > Permissions to verify. Grant permission if needed.
App Crashes and Bugs
Sometimes, the app itself might be malfunctioning. Try force-stopping the app and restarting it. If this doesn’t work, clearing the app cache and data (Settings > Apps > > Storage > Clear Cache/Clear Data) can often solve temporary bugs. As a last resort, reinstall the app from the Google Play Store.
Network Settings and Configurations
Mobile Data Settings
Check your mobile data settings to ensure that your data connection is properly configured and not restricted. Many carriers allow you to limit or block specific types of data usage (e.g., multimedia). Verify that photo sending is permitted.
Wi-Fi Settings
If using Wi-Fi, ensure you’re connected to a stable and reliable network. Try connecting to a different Wi-Fi network to rule out router issues. Also, ensure your Wi-Fi is not experiencing congestion.
Proxy Settings
Proxy servers can sometimes interfere with photo transfers. Check your Android’s network settings to see if a proxy is enabled. If so, temporarily disable it to see if that resolves the issue. You can find proxy settings typically under Settings > Network & internet > Advanced > Proxy.
The Role of VPNs in Photo Sending
VPNs and Network Restrictions
Virtual Private Networks (VPNs) encrypt your internet traffic, offering privacy and security. However, some VPNs can interfere with photo sending. Certain network configurations within the VPN might block or throttle specific data types. Try temporarily disabling your VPN to see if it resolves the problem. If this works, consider switching to a VPN with less restrictive settings, such as TunnelBear or Windscribe.
Choosing the Right VPN
If you need a VPN for security reasons, choose a reputable provider like ProtonVPN, known for their speed and reliability. Windscribe offers 10GB of free data monthly, making it a good option for testing. Look for VPNs that don’t aggressively throttle or block specific data types like photos.
VPN Configuration Issues
Incorrect VPN configurations can also cause issues. Ensure your VPN is properly installed and connected. Check the VPN’s documentation for troubleshooting tips specific to your provider. A VPN that is not properly connected might cause intermittent connection issues or completely block your ability to send photos.
Troubleshooting Advanced Issues
Checking APN Settings
Access Point Names (APNs) configure how your phone connects to your mobile network. Incorrect APN settings can prevent data from being sent or received correctly. Consult your carrier’s website for the correct APN settings for your device and plan. Usually found in Settings > Network & internet > Mobile Network > Access Point Names.
File Size and Format Limitations
Messaging apps and email clients often have limitations on the size and format of files that can be sent. Try compressing your photos to reduce their file size before attempting to send them. Also, ensure the photo format (JPEG, PNG, etc.) is compatible with the recipient’s device and the chosen application.
Corrupted Files
Occasionally, the photo files themselves might be corrupted. Attempt opening the photo on your own device. If it doesn’t open, the file is corrupted and needs to be retaken or replaced. Use a different image format.
Receiver-Side Issues
Sometimes, the problem isn’t on your end. The recipient’s device or internet connection might be experiencing issues that prevent them from receiving the photo. Ask the recipient to check their end.
Benefits of Regularly Checking Photo Sending Capabilities
Maintaining Seamless Communication
Regularly testing your photo-sending ability ensures that you can communicate effectively. It allows for early detection of any issues that might prevent you from sharing important photos.
Preventing Data Loss
Identifying and resolving problems promptly prevents the loss of irreplaceable photos and memories. Regular checks help ensure your data remains accessible.
Optimizing Communication Flow
This ensures a seamless flow of communication, avoiding delays and frustrations when trying to share important images.
Frequently Asked Questions
What are the common causes of this issue?
The most common causes are network connectivity problems (Wi-Fi, mobile data), insufficient storage space, incorrect app permissions, app glitches, and problems with VPN settings.
Can a VPN prevent me from sending photos?
Yes, a VPN can sometimes interfere with photo sending if it’s misconfigured or restricts specific data types. Choose a reputable VPN with good speed and reliability, and check your settings.
What are some preventative measures I can take?
Ensure sufficient storage, grant app permissions, regularly check your network connection, use a reliable VPN (if necessary), and compress large photos.
Why would a photo be corrupted?
Photos can become corrupted during transfer, storage, or due to underlying file system errors. Retaking the photo or finding a backup copy is the best solution.
How can I check my APN settings?
Go to Settings > Network & internet > Mobile Network > Access Point Names. Compare your settings with those provided by your mobile carrier.
Final Thoughts
Successfully sending photos on your Android device is crucial for daily communication and sharing memories. By understanding the various factors that can cause issues, you can effectively troubleshoot and resolve the “can’t send photos to Android” problem. From simple network checks to addressing complex VPN settings, this guide has provided a comprehensive approach to fixing this frustrating issue. Regularly testing your photo sending capabilities ensures a smooth experience, preventing data loss and optimizing communication flow. Remember to always check your storage, app permissions, and network settings. If you’re using a VPN, ensure it’s a reputable provider like ProtonVPN or Windscribe, configured correctly, and isn’t unintentionally blocking your data. By following the advice outlined in this guide, you’ll be well-equipped to handle any future photo-sending challenges on your Android device. Download Windscribe today to experience a secure and reliable VPN service for all your online activities.